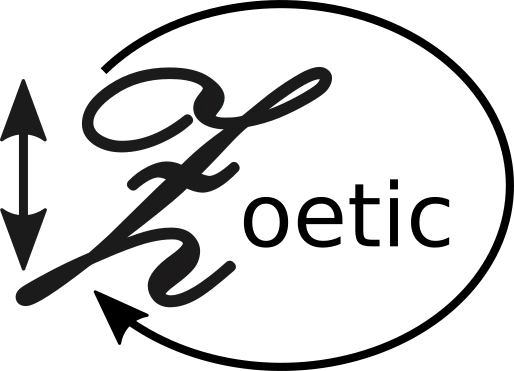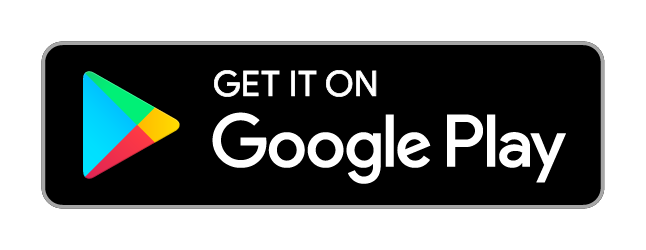소개
세월이 지나면서 당신의 모습은 어떻게 변했을까요? 당신의 자녀들은 어떤모습으로 자랐을까요? 그리고 부모님들은요? 그리고 즐겨찾는 공원과 산과 들판의 광경은요? 또한 벌판에 빌딩이 지어지는 순간부터 완성된 건물을 보고 있는 지금, 지난 몇 달동안 의 변화들이 궁금하지 않으신가요? 궁금하시다면 간직해두셨던 사진들을 모아보세요.그리고 Zoetic이 보여주도록 해보십시오.
Zoetic은 무엇일까요?
Zoetic 은 일련의 사진들을 가지고 시간경과에 따른 비디오를 생성합니다. 시리즈는 대체로 다음 중의 하나입니다.
- 매우 정적인 장면으로 예를 들어 계절의 변화를 담은 사진들이거나 또는 건물의 기초공사부터 건물이 완성되기까지의 빌딩 건설현장의 장면을 담은 장면입니다.
- 같은 사물이나 인물을 대상으로 시간이 지나면서 배경이 바뀌는 장면들입니다. 긴 시간이 지남에 따라 바뀌어진 역사적인 장면이 될 수 있고 한사람의 탄생부터 현재 그 사람의 모습까지을 담은 사진 모음이 될 수도 있습니다.



Bins project 이미지



Flats project 이미지
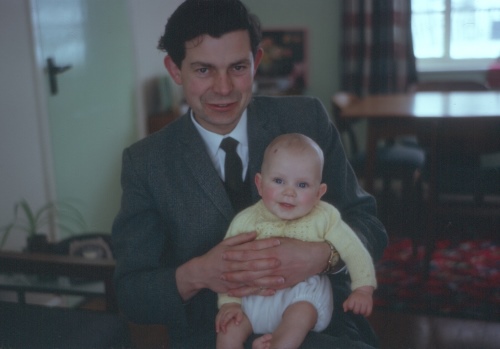
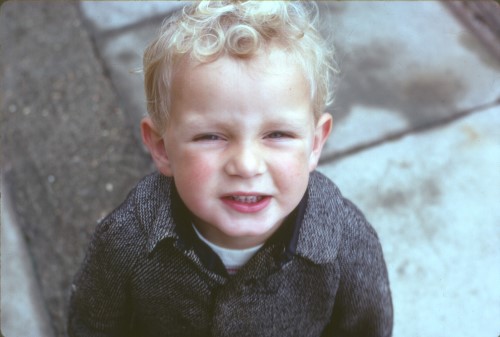

Ageing project 이미지
Zoetic 은 아래와 같지않습니다
- 부자연스러운 결과를 생성하거나 사용자에게 굉장히 많은 기술을 요구합니다.
- 동일한 카메라 및 조명조건으로 한장면에서 다음 장면으로 신중하게 조절되어지는 장면이 필요한 응용프로그램입니다. Zoetic 프로그램을 만들게 된 중요한 동기는 사진들을 자유자제로 원할한 이미지 프로세싱에 있습니다
비디오 예제
유투브 참고영상 (Zoetic 시연 및 사용법)
https://www.youtube.com/channel/UC9DS_eg5oE_9HmVVYuUBkNw
YouTube에 액세스 할 수없는 경우 bilibili 비디오 공유 사이트에서 Zoetic 비디오에 액세스 할 수 있습니다.
https://space.bilibili.com/1795975606
에서만 사용할 수 있는 기능
Zoetic의 Professional 버전에서만 사용할 수 있는 기능.
- 이미지해상도 및 중간 프레임의 숫자에 인위적인 제약이 없습니다
- 사진의 날짜를 표시하는 비디오자막을 제작할 수 있습니다
- 프로젝트 보내기 및 가져오기
- 정렬된 이미지들 보내기. 이것이 왜 유용한지 여기서 확인하십시오.
- 첫번째 사진뿐이 아닌 어떤 목록 속 다른 사진도 타겟으로 선택될 수 있습니다
- 모든 이미지있어서 동일한 정렬 포인트를 식별하기 어려운 경우 서브 프로젝트 를 사용할 수 있습니다.
- 향상된 사진관리
- 추가 유형의 동영상. 현재 두가지 유형이 추가로 있습니다:
- 애니메이션 만들기 – 개별 이미지에서 생성된 평균 이미지를 보여주는 비디오입니다.
- 던지다 – 다양한 방법으로 던져진 이미지를 보여주는 비디오입니다. 이 비디오는 선택표시를 정할 필요가 없으므로 이미지를 프로젝트에 추가 할 때 바로 생성 할 수 있습니다
설정에서 단순모드를 사용중지해야 합니다:
Zoetic 사용법
- 프로젝트의 주제와 필요한 사진들을 수집하십시오. (사진들이 잘 정리되어 있지 않은 이상 대부분 이단계에서 가장 많은 시간이 소요됩니다) 가능한 한 너무 작지않은 피사체의 사진을 고르십시오. 피사체의 크기가 너무 작을 경우, 사진 크기 재조정 및 Zoom In / Zoom Out 시 비디오 결과물의 품질이 떨어질 가능성이 있습니다.
- 사진들을Zoetic으로 불러오십시오. 사진들은Google Photos 또는Android’s Gallery 와 같은 대부분의 포토갤러리 유형의 어플리케이션에서 공유 기능으로 불러올 수 있습니다. 필요한 사진들을 선택하십시오. (사진을 길게 누르면 대체로 복수 선택이 가능해집니다.) 공유기능을 활용하여 사진 수신자를 Zoetic 으로 선택합니다.
- Zoetic에 사진이 로딩 되었을 때 새 프로젝트를 만듭니다.
- 분류기능을 사용하여 사진들의 순서를 정렬하고, 원하지 않은 사진은 삭제하고 사진에 날짜를 추가하거나 수정합니다. Pro 버전에서는 목표를 정하고 사용될 사진들을 선택합니다. 등록위치에 눈을 이용하는 프로젝트의 경우 눈을 자동으로 감지할 수 있습니다. Zoetic의 메인 메뉴에서 눈동자 자동감지 (Detect Eyes) 기능을 선택하여 모든 프로젝트의 사진들을 처리하거나 Marker Function 에서 눈동자 (Eyes) 버튼을 선택하여 현재사진에서 눈을 감지합니다. 여러사람이 포함된 다소 복잡한 사진일 경우, 수동으로 눈동자들이 알맞게 감지가 되었는지 확인을 해야 합니다.
- 선택표시 기능을 사용하여 프로젝트의 모든 사진들의 정렬포인트를 지정하십시오. Zoetic은 사용자가 선택한 두 지점이 기준이 되어 사진들이 정렬됩니다. 이지점은 모든 사진에서 동일한 위치에 있어야합니다. 그러므로 그 지점들의 위치들은 모든사진들에서 볼 수 있어야 합니다. ( 또는 적어도 추측할 수 있어야합니다)
- 자르기 기능을 사용하여 비디오를 만들 이미지 영역을 지정합니다. 일련의 사진들이 매우 일관된 방식으로 찍힌 장면 ( 예를 들어 정확히 같은 장소와 방향), 이라면 자르기가 필요하지 않을 수도 있지만 오랜 기간에 걸쳐 찍은 사진들의 경우에는 필요할 수도 있습니다. 일련사진들의 평균화 된 이미지를 사용하여 이용할 영역을 선택하십시오. (예: 피사체의 머리)
- 비디오를 제작합니다. 이 작업은 사진들의 해상도, 필요한 중간 작업의 수 및 사용되는 장치의 처리능력에 따라서 소요시간이 변동됩니다. 비디오를 만드는 동안 장치의 백그라운드에서 계속 실행되므로 다른 업무 및 작업 중에도 사용할 수 있습니다.
- 마지막으로 비디오 재생을 탭합니다.
- 비디오를 내보내려면 미디어 관리자 (세 개의 세로 점 메뉴에서 사용 가능)로 이동하여 비디오를 찾고 오른쪽으로 밀어 공유 기호를 탭합니다. 그런 다음 공유할 앱을 선택할 수 있습니다. 모든 앱이 비디오를 올바르게 수신하지는 않습니다(특히 비디오가 큰 경우). 그러나 Google Drive 앱은 잘 작동하며 일부 이메일 앱도 잘 작동합니다. 파일 관리자 유형 앱이 설치되어 있는 경우 비디오/영화 폴더와 같은 기기의 위치에 직접 공유할 수 있습니다.
Google Play and the Google Play logo are trademarks of Google LLC.
| Back | 첫번째 프로젝트 |
|---|